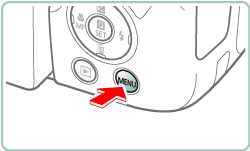18-Oct-2018
8204224200
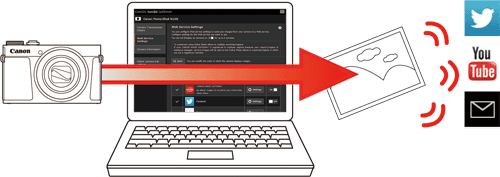
 icon.
icon. icon.
icon. 1. Access http://www.canon.com/cig.
1. Access http://www.canon.com/cig. 2. Click [Start].
2. Click [Start].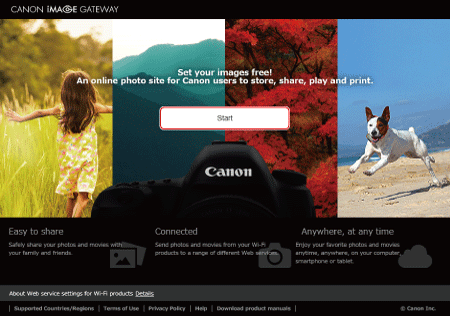
 3. To sign up, click on [Create a Canon ID account] and follow the instructions.
3. To sign up, click on [Create a Canon ID account] and follow the instructions.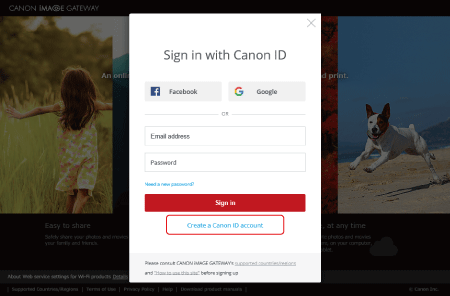
 4. Once an account has been created, follow the instructions until the page shown below is reached.
4. Once an account has been created, follow the instructions until the page shown below is reached.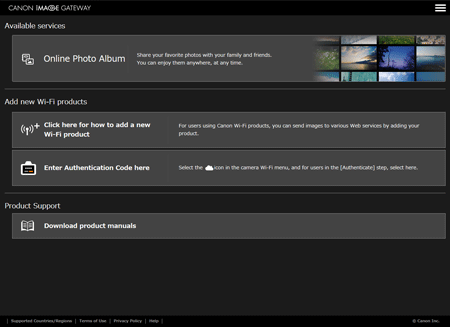
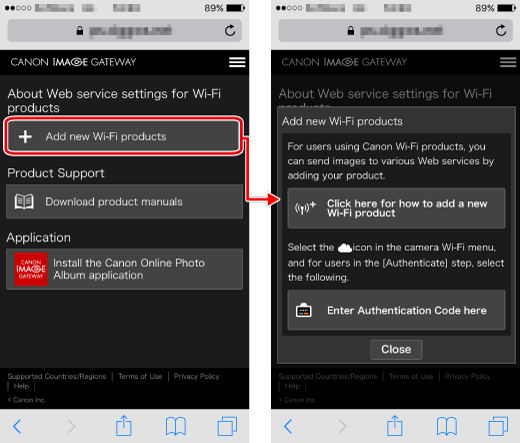
 1. Press the
1. Press the  button.
button.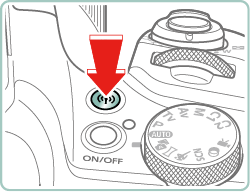
 button.
button.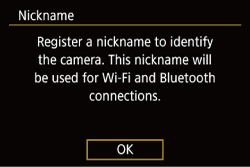
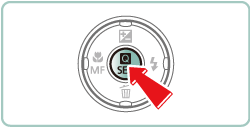
 button.
button.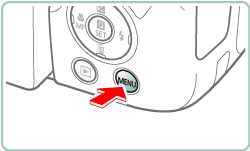
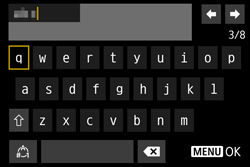
 /
/  buttons to choose [OK] and press the
buttons to choose [OK] and press the  button.
button.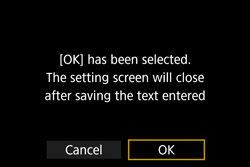
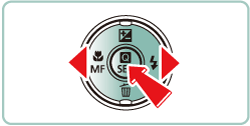
 2. Press the
2. Press the  /
/  buttons to choose [
buttons to choose [  ] and press the
] and press the  button.
button.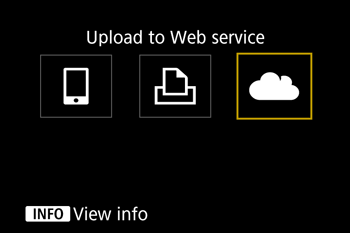
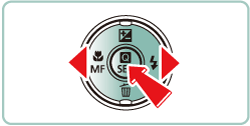
 /
/  buttons.
buttons.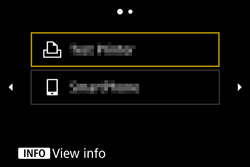
 3. Click on [Click here for how to add a new Wi-Fi product] on the page displayed for step 4 of [Sign in to CANON iMAGE GATEWAY].
3. Click on [Click here for how to add a new Wi-Fi product] on the page displayed for step 4 of [Sign in to CANON iMAGE GATEWAY].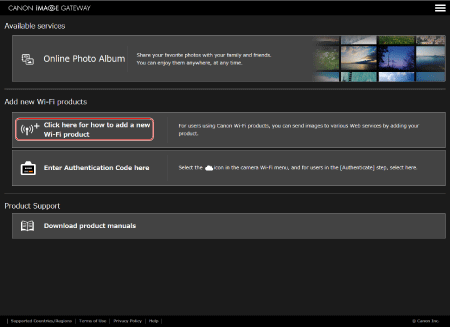
 4. Click [How to link Wi-Fi products to CANON iMAGE GATEWAY.] > [If a
4. Click [How to link Wi-Fi products to CANON iMAGE GATEWAY.] > [If a  icon appears on your camera/camcorder] and follow the on-screen instructions to complete the settings.
icon appears on your camera/camcorder] and follow the on-screen instructions to complete the settings.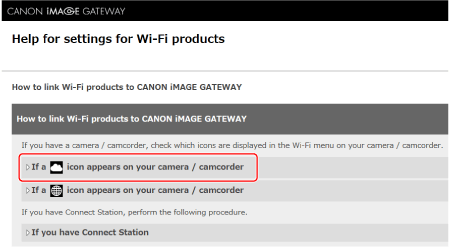
 5. After you have completed the settings, set [Display on product] to [ON].
5. After you have completed the settings, set [Display on product] to [ON].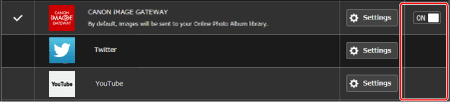
 6. Press the
6. Press the  /
/  buttons on the camera to choose [
buttons on the camera to choose [  ] , then press the
] , then press the  button.
button.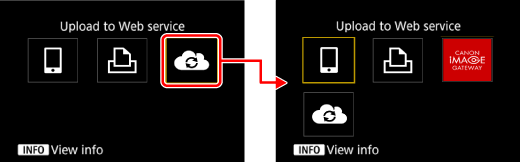
 1. Press the
1. Press the  /
/  buttons to choose the icon of the transfer destination, press the
buttons to choose the icon of the transfer destination, press the  button.
button.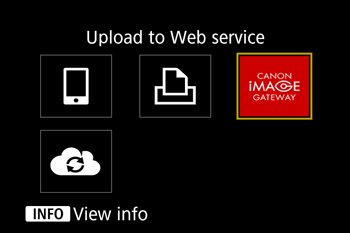
 2. The following screen will be displayed.
2. The following screen will be displayed.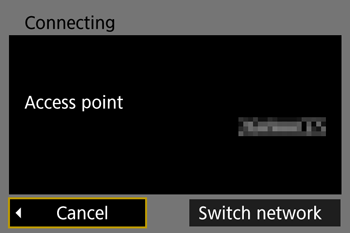
 3. After the devices are connected, the image will now be displayed.
3. After the devices are connected, the image will now be displayed. /
/  buttons to select the image to send, press the
buttons to select the image to send, press the  button.
button.
 4. The screen for sending images will appear.
4. The screen for sending images will appear. /
/  buttons to choose [ Send img shown ] , press the
buttons to choose [ Send img shown ] , press the  button.
button.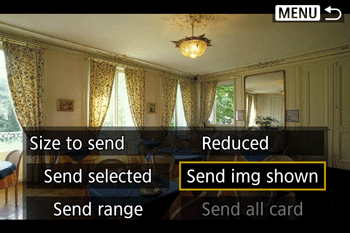
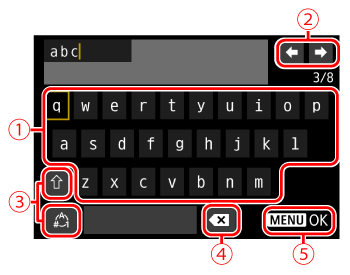
 | •Entering characters Press the  / /  / /  / /  buttons to choose the key of your desired character, and then press the buttons to choose the key of your desired character, and then press the  button. button. |
 | •Moving the cursor Choose [  ] or [ ] or [  ] and press the ] and press the  button. button. |
 | •Switching input modes Choose [  ], press the ], press the  button to switch to capital letters. button to switch to capital letters.Choose [  ], press the ], press the  button to switch to numbers or symbols. button to switch to numbers or symbols. |
 | •Deleting characters Choose [  ] and press the ] and press the  button. The previous character will be deleted. button. The previous character will be deleted. |
 | •Confirming input After pressing the  button, press the button, press the  / /  buttons to choose [OK], press the buttons to choose [OK], press the  button. button. |
 button.
button.