Giải pháp
You can connect your camera to a printer and print using Wi-Fi.
When establishing a wireless connection with a printer, you can either use the camera as an access point (Camera Access Point Mode) or use another access point.
IMPORTANT
- This camera requires a PrintBridge-compatible printer (supporting DPS over IP) for printing via Wi-Fi.
- The position and shape of the operation buttons, screens displayed, and setting items may differ according to the model you use.
NOTE
- Connections require that a memory card with saved images be in the camera.
- Follow these instructions when using the camera as an access point.
Connecting your camera and printer via Wi-Fi
Register the printer you want to connect to using Wi-Fi.
1. Press the <Playback> (

) button to turn the camera on.
2. Press the [

] button.
NOTE
When making Wi-Fi settings for the first time, a screen will appear for you to register a nickname for the camera.
This nickname will be displayed on the screen of target devices when connecting to other devices via Wi-Fi.
Press the [

] button to display the keyboard, and use it to enter a nickname for the camera.
*You can change the device nickname (display name) that is displayed on the camera. To change the nickname, press the [

] button and use the keyboard displayed to enter a new nickname.
3. Press the [

], [

], [

], [

] buttons, to choose [

], and then press the <FUNC./SET> (

) button.
4. Press the [

], [

] buttons to choose [Add a Device], and then press the <FUNC./SET> (

) button.
NOTE
- Once a printer is added, the printer name will be displayed on the screen in step 4. To connect to a printer again, simply choose the printer name from the list.
- Once you have connected to devices via the Wi-Fi menu, recent destinations will be listed first when you access the Wi-Fi menu. You can easily connect again by pressing the [
 ], [
], [  ] buttons to choose the device and then pressing the [
] buttons to choose the device and then pressing the [  ] button. To add a new device, display the device selection screen by pressing the [
] button. To add a new device, display the device selection screen by pressing the [  ], [
], [  ] buttons, and then configure the setting. If you prefer not to display recent target devices, choose MENU > [
] buttons, and then configure the setting. If you prefer not to display recent target devices, choose MENU > [  ] tab > [Wi-Fi Settings] > [Target History] > [Off].
] tab > [Wi-Fi Settings] > [Target History] > [Off].
5. Choose the displayed SSID (network name) from the printer's Wi-Fi setting menu.
6. Once the printer is ready for the connection, the printer’s name will be displayed on the camera.
Press the <FUNC./SET> (

) button.
- The printer is added and the printing screen appears.
7. Press the [

], [

] buttons to choose an image, press the <FUNC./SET> (

) button, press the [

], [

] buttons to choose [

], and then press the <FUNC./SET> (

) button again to access the printing screen.
8. The screen for specifying the print settings appears.

Press the [

], [

] buttons to choose the number of prints.
If you want to print the shooting date, press the

[

], [

] buttons to set the date.
Then, choose

[Paper Settings].
9. The screen for setting the paper size appears.

Press the [

], [

] buttons to choose the paper size, and then press the

<FUNC./SET> (

) button.
([9x13cm] has been selected in the example image above.)
10. The screen for setting the paper type appears.

Press the [

], [

] buttons to choose the paper type, and then press the

<FUNC./SET> (

) button.
([Photo] has been selected in the example image above.)
11. The layout (border) settings screen appears.

Press the [

], [

] buttons to choose a layout, and then press the

<FUNC./SET> (

) button.
([Bordered] has been selected in the example image above.)
12. The camera returns to the print setting screen.

Make sure that the settings are correct.

Press the <FUNC./SET> (

) with [Print] selected to begin printing.
 ) button to turn the camera on.
) button to turn the camera on. ] button.
] button.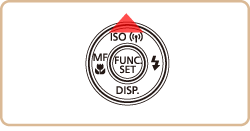
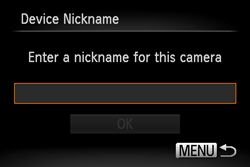
 ] button to display the keyboard, and use it to enter a nickname for the camera.
] button to display the keyboard, and use it to enter a nickname for the camera. ] button and use the keyboard displayed to enter a new nickname.
] button and use the keyboard displayed to enter a new nickname. ], [
], [  ], [
], [  ], [
], [  ] buttons, to choose [
] buttons, to choose [  ], and then press the <FUNC./SET> (
], and then press the <FUNC./SET> ( ) button.
) button.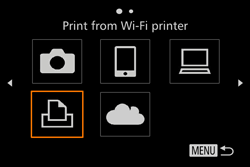
 ], [
], [  ] buttons to choose [Add a Device], and then press the <FUNC./SET> (
] buttons to choose [Add a Device], and then press the <FUNC./SET> ( ) button.
) button.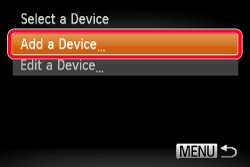
 ], [
], [  ] buttons to choose the device and then pressing the [
] buttons to choose the device and then pressing the [  ] button. To add a new device, display the device selection screen by pressing the [
] button. To add a new device, display the device selection screen by pressing the [  ], [
], [  ] buttons, and then configure the setting. If you prefer not to display recent target devices, choose MENU > [
] buttons, and then configure the setting. If you prefer not to display recent target devices, choose MENU > [  ] tab > [Wi-Fi Settings] > [Target History] > [Off].
] tab > [Wi-Fi Settings] > [Target History] > [Off].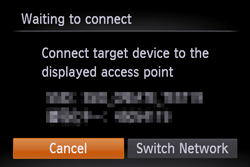
 ) button.
) button.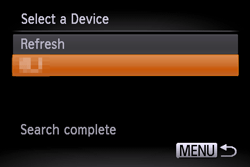
 ], [
], [  ] buttons to choose an image, press the <FUNC./SET> (
] buttons to choose an image, press the <FUNC./SET> ( ) button, press the [
) button, press the [  ], [
], [  ] buttons to choose [
] buttons to choose [  ], and then press the <FUNC./SET> (
], and then press the <FUNC./SET> ( ) button again to access the printing screen.
) button again to access the printing screen.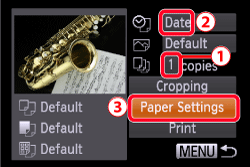
 Press the [
Press the [  ], [
], [  ] buttons to choose the number of prints.
] buttons to choose the number of prints. [
[  ], [
], [  ] buttons to set the date.
] buttons to set the date. [Paper Settings].
[Paper Settings].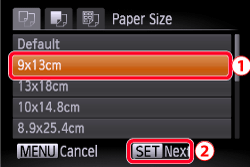
 Press the [
Press the [  ], [
], [  ] buttons to choose the paper size, and then press the
] buttons to choose the paper size, and then press the  <FUNC./SET> (
<FUNC./SET> ( ) button.
) button. 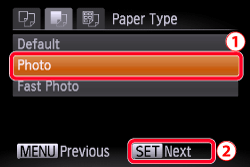
 Press the [
Press the [  ], [
], [  ] buttons to choose the paper type, and then press the
] buttons to choose the paper type, and then press the  <FUNC./SET> (
<FUNC./SET> ( ) button.
) button. 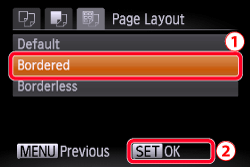
 Press the [
Press the [  ], [
], [  ] buttons to choose a layout, and then press the
] buttons to choose a layout, and then press the  <FUNC./SET> (
<FUNC./SET> ( ) button.
) button. 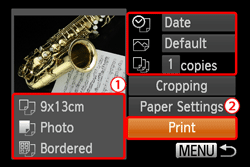
 Make sure that the settings are correct.
Make sure that the settings are correct. Press the <FUNC./SET> (
Press the <FUNC./SET> ( ) with [Print] selected to begin printing.
) with [Print] selected to begin printing.